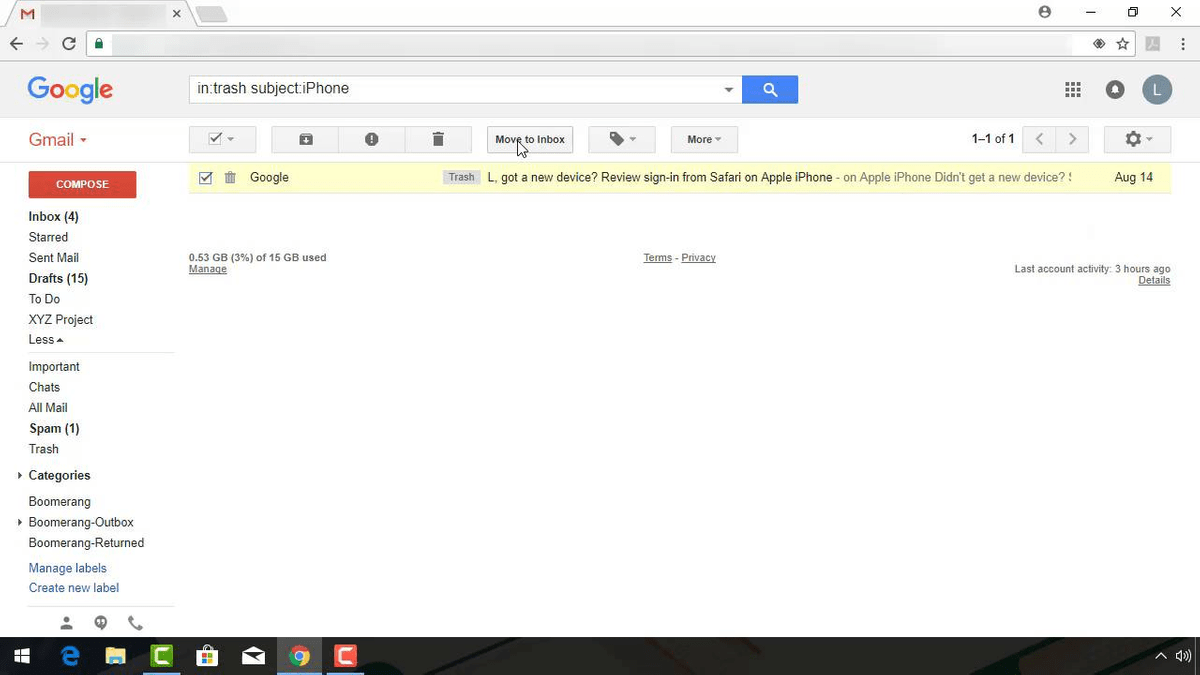Once completed, you’ll see your backup file stored under Available Backups.īefore you do anything else we recommended that you move your backup files to a safe location on your computer or to a cloud-based storage such as DropBox or Google Drive.īonus: Download our WordPress Backup Plugin Guide. This includes the database, themes, plugins and media files that are installed on your site. This kicks off the process that backups up all the files that make up your WordPress site. This option is available for both WPBackItUp Premium and Community Edition. With WPBackItUp, backing up your WordPress site and its files is as simple as visiting the WPBackItUp plugin area on your website’s dashboard and pressing the Backup button. Backing Up Your WordPress Files the Easy Way Next we’ll get into the nitty gritty and show you how to restore your Plugins, Themes and Media Files manually. In this post we are going to first show you how to restore your site using WPBackItUp Premium’s one-click restore feature.
Whether you are migrating your website, creating a clone, or you need to restore your site after something bad happens, WPBackItUp makes it easy to backup and restore your entire WordPress website.